"Raspberry pi 에서 python으로 GPIO 사용하기"의 두 판 사이의 차이
(새 문서: # 라즈베리파이에서 파이썬으로 GPIO 사용하기 @(4_skills) raspberry pi 에서 Python으로 GPIO 제어하기 위해서 사용하는 모듈은 **RPi.GPIO** . 참고로...) |
|||
| (같은 사용자의 중간 판 2개는 보이지 않습니다) | |||
| 1번째 줄: | 1번째 줄: | ||
| − | # | + | # RPi.GPIO 라이브러리 사용법 |
| − | + | 파이썬에서 라즈베리파이의 gpio핀을 제어할 수 있도록 해주는 라이브러리. 라즈비안에 기본 설치 되어있다. | |
| − | + | 참고: https://sourceforge.net/p/raspberry-gpio-python/wiki/Home/ | |
| + | |||
| + | ## 기본 사용법1(순서) | ||
| + | ### 1. 먼저 모듈을 임포트한다. (필수) | ||
| + | * *RPi.GPIO 모듈은 하드웨어를 건드리기 때문에 슈퍼유저 권한이 필요하다. 실행할 때 `$sudo python3 my-gpio-project.py`해야한다.* | ||
| − | |||
| − | |||
``` python | ``` python | ||
import RPi.GPIO as GPIO | import RPi.GPIO as GPIO | ||
``` | ``` | ||
| − | + | ||
| + | ### 2. 핀 넘버를 부르는 방식을 선택한다.(필수) | ||
``` python | ``` python | ||
GPIO.setmode(GPIO.BOARD) | GPIO.setmode(GPIO.BOARD) | ||
| 18번째 줄: | 21번째 줄: | ||
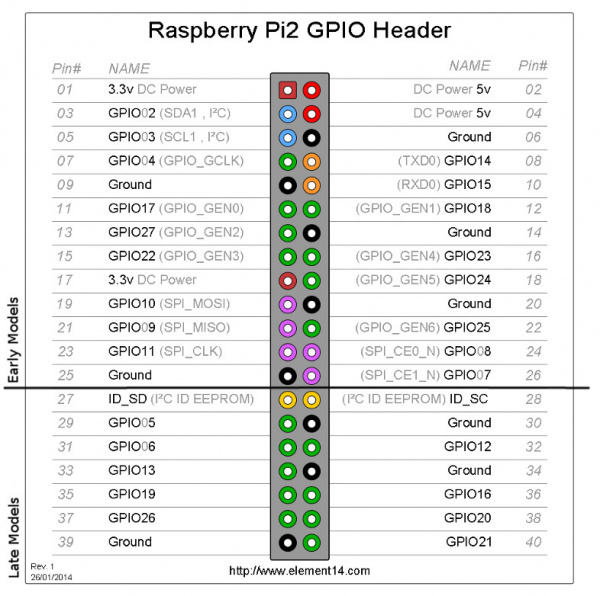 | 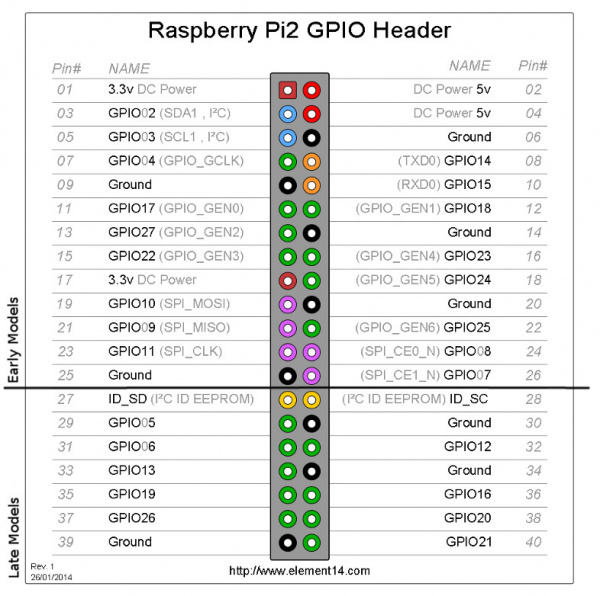 | ||
| − | * 핀 모드를 설정한다. 아두이노에서 `pinMode()` 와 같은 역할.(필수) | + | * tip: 위 그림에 나온 BCM 핀 배치도는 라즈비안에 기본 설치된 pinout 명령으로 언제든 확인 할 수 있다. (i2c 핀이라든가... 가 표시되지 않아 아쉬움이 있다.) |
| + |  raspberry pi zero 에서 실행한 경우 | ||
| + | |||
| + | ### 3. 핀 모드를 설정한다 (입력핀 or 출력핀...). 아두이노에서 `pinMode()` 와 같은 역할.(필수) | ||
| + | ```python | ||
| + | GPIO.setup(18, GPIO.OUT) | ||
| + | #or | ||
| + | GPIO.setup(18, GPIO.IN) | ||
| + | ``` | ||
| + | list를 사용해 한번에 여러 핀을 설정 할 수도 있고, output 모드로 설정하는 경우 초기값을 줄 수도 있다. | ||
| + | ``` python | ||
| + | GPIO.setup([18, 19, 20], GPIO.OUT, initial=GPIO.HIGH) | ||
| + | ``` | ||
| + | |||
| + | ### 4. input, output 등등 원하는대로 사용한다. | ||
| + | ### 5. 프로그램을 종료하기전, 리소스를 반납한다. (필수) | ||
| + | |||
| + | ```python | ||
| + | GPIO.cleanup() | ||
| + | ``` | ||
| + | ### 결론 | ||
| + | 종합하자면, 일반적으로 무한루프를 돌며 사용자와 인터렉션 하는 GPIO 활용 프로그램의 특성상 아래와 같은 구조를 갖는 경우가 많다. | ||
| + | |||
``` python | ``` python | ||
| + | # 라이브러리 임포트 | ||
| + | import RPi.GPIO as GPIO | ||
| + | ... | ||
| + | # GPIO setup | ||
| + | GPIO.setmode(GPIO.BCM) | ||
| + | GPIO.setup(12, GPIO.IN) | ||
GPIO.setup(18, GPIO.OUT) | GPIO.setup(18, GPIO.OUT) | ||
| − | # | + | ... |
| − | GPIO. | + | # 메인 쓰레드 |
| + | try: | ||
| + | while 1: | ||
| + | button = GPIO.input(12) | ||
| + | ... | ||
| + | GPIO.output(18, GPIO.HIGH) | ||
| + | ... | ||
| + | # 반드시 클린업 | ||
| + | finally: | ||
| + | GPIO.cleanup() | ||
``` | ``` | ||
| − | |||
| − | |||
| − | |||
| − | |||
| − | |||
| − | |||
| − | |||
| − | |||
| − | |||
| − | |||
| − | |||
| − | |||
| − | |||
| − | GPIO.output(18, GPIO.HIGH) | + | ## 기본 사용법 2 |
| − | time.sleep(0.1) # 100 millisecond 딜레이 | + | ### Digital Output |
| − | GPIO.output(18,GPIO.LOW) | + | ``` python |
| − | ``` | + | import time |
| − | `GPIO.HIGH` 대신 `True `나 `1`을 써도 좋다. `GPIO.LOW` 대신에는 `False`나 `0` | + | |
| + | GPIO.output(18, GPIO.HIGH) | ||
| + | time.sleep(0.1) # 100 millisecond 딜레이 | ||
| + | GPIO.output(18,GPIO.LOW) | ||
| + | ``` | ||
| + | `GPIO.HIGH` 대신 `True `나 `1`을 써도 좋다. `GPIO.LOW` 대신에는 `False`나 `0` | ||
| − | + | ### Analog Output (PWM) | |
| − | RPi는 기본적으로 2개의 hardware PWM 채널을 가지고 있는데, 아쉽게도 RPi.GPIO에서는 사용할 방법이 없다. (C로 wiringPi를 사용하는경우 1개 채널(GPIO18) 사용가능.) 대신 software PWM을 어느 핀에서든 사용할 수 있다. 동시에 여러개도 가능하다.(참고:https://www.raspberrypi.org/forums/viewtopic.php?f=44&t=31714) | + | RPi는 기본적으로 2개의 hardware PWM 채널을 가지고 있는데, 아쉽게도 RPi.GPIO에서는 사용할 방법이 없다. (C로 wiringPi를 사용하는경우 1개 채널(GPIO18) 사용가능.) 대신 software PWM을 어느 핀에서든 사용할 수 있다. 동시에 여러개도 가능하다. |
| + | (참고:https://www.raspberrypi.org/forums/viewtopic.php?f=44&t=31714) | ||
``` python | ``` python | ||
#swPWM 초기화 | #swPWM 초기화 | ||
| 51번째 줄: | 84번째 줄: | ||
myPwm.start(50) #dutycycle (0~100사이 값). 아두이노로 치면 analogWrite(18, 128)과 동일. | myPwm.start(50) #dutycycle (0~100사이 값). 아두이노로 치면 analogWrite(18, 128)과 동일. | ||
| − | # 출력값 변경 | + | # 출력값 변경 (0~100%) |
myPwm.ChangeDutyCycle(75) | myPwm.ChangeDutyCycle(75) | ||
| + | |||
| + | # Frequency 변경 (Hz) | ||
| + | myPwm.ChangeFrequency(1500) | ||
#swPWM 정지 | #swPWM 정지 | ||
myPwm.stop() | myPwm.stop() | ||
``` | ``` | ||
| − | + | ||
| + | ### Digital Input | ||
``` python | ``` python | ||
pin_read = GPIO.input(18) #True / False | pin_read = GPIO.input(18) #True / False | ||
``` | ``` | ||
| − | * | + | * tip: 출력핀에 GPIO.input(outputPin) 함수를 사용할 수도 있는데, 현재 GPIO.HIGH가 출력되고 있는지, GPIO.LOW가 출력되고 있는지 알아보는 용도. |
| − | 안타깝게도 라즈베리파이는 analog input이 불가능하다. ADC(analog-digital converter)회로가 필요하다. **MCP3008**을 사용하도록 하자. (참고: https://learn.adafruit.com/reading-a-analog-in-and-controlling-audio-volume-with-the-raspberry-pi/overview) 혹은 간이로 만들수도 있다(참고: https://www.allaboutcircuits.com/projects/building-raspberry-pi-controllers-part-5-reading-analog-data-with-an-rpi/) | + | |
| + | ```python | ||
| + | # toggle button | ||
| + | # 12 번 핀이 GPIO.OUT으로 setup 되어있는 상태에서... | ||
| + | GPIO.output(12, not GPIO.input(12)) | ||
| + | ``` | ||
| + | |||
| + | ### Analog Input | ||
| + | 안타깝게도 라즈베리파이는 analog input이 불가능하다. ADC(analog-digital converter)회로가 필요하다. **MCP3008** 을 사용하도록 하자. (참고: https://learn.adafruit.com/reading-a-analog-in-and-controlling-audio-volume-with-the-raspberry-pi/overview) 혹은 간이로 만들수도 있다(참고: https://www.allaboutcircuits.com/projects/building-raspberry-pi-controllers-part-5-reading-analog-data-with-an-rpi/) | ||
| + | |||
| + | ## 고급 사용법 | ||
| + | ### 내장 pull-down, pull-up 저항 사용 | ||
| + | 스위치에 pull-down, pull-up 회로를 만들어주는게 별 거아니지만 귀찮을 때가 많다. 그럴 줄 알고 라즈베리파이 내부에 풀다운/풀업 저항을 만들어 놓고 sw로 활성화 할 수 있도록 되어있다. | ||
| − | |||
``` python | ``` python | ||
| − | GPIO.cleanup() | + | GPIO.setup(18, GPIO.IN, pull_up_down = GPIO.PUD_UP) # 스위치 안눌렸을 때 on, 눌렸을 때 off |
| + | #or | ||
| + | GPIO.setup(18, GPIO.IN, pull_up_down = GPIO.PUD_DOWN) # 스위치 안눌렸을 때 off, 눌렸을 때 on | ||
| + | ``` | ||
| + | ### interrupt 사용 | ||
| + | 전체 코드 중 'GPIO.input(channel)'이 실행되는 그 순간에만 스위치가 눌렸는지를 알 수 있기 때문에 코드의 다른 부분이 실행되는 때에 스위치를 누르면 컴퓨터가 감지하지 못하고 넘어가버리는 일이 종종 있다. 이럴 때 사용하는게 인터럽트. | ||
| + | 인터럽트라는게 별게 아니고 별도의 쓰레드에서 스위치가 눌렸는지만 아주 짧은 주기로 계속 보고있다가 스위치가 눌리면 메인 스레드로 이를 알려주어 callback 함수가 동작하도록 하는 것. GUI sw 개발할 때의 event-driven 과 같은 것이라고 보면 된다. | ||
| + | |||
| + | RPi.GPIO에서는 인터럽트 구현을 위해 GPIO.wait_for_edge(channel, edge_type) 함수와 GPIO.add_event_detect(channel, edge_type), GPIO.event_detected(channel) 함수가 준비되어있다. | ||
| + | |||
| + | **GPIO.RISING, GPIO.FALLING, GPIO.BOTH** 를 감지할 수 있다. | ||
| + | |||
| + | 대표적인 사용법: | ||
| + | ```python | ||
| + | def my_callback(channel): | ||
| + | print('Edge detected on channel %s'%channel) | ||
| + | |||
| + | GPIO.add_event_detect(channel, GPIO.RISING, callback=my_callback) # add rising edge detection on a channel | ||
| + | ...the rest of your program... | ||
| + | ``` | ||
| + | |||
| + | ```python | ||
| + | # gpio-interrupt-test.py | ||
| + | # GPIO12에 입력이 들어오면 문장을 출력한다. | ||
| + | |||
| + | # 라이브러리 불러오기 | ||
| + | import RPi.GPIO as GPIO | ||
| + | import time | ||
| + | |||
| + | # 스위치 눌렸을 때 콜백함수 | ||
| + | def switchPressed(channel): | ||
| + | print('channel %s pressed!!'%channel) | ||
| + | |||
| + | # GPIO setup | ||
| + | GPIO.setmode(GPIO.BCM) | ||
| + | GPIO.setup(12, GPIO.IN, pull_up_down=GPIO.PUD_DOWN) | ||
| + | # interrupt 선언 | ||
| + | GPIO.add_event_detect(12, GPIO.RISING, callback=switchPressed) | ||
| + | # 메인 쓰레드 | ||
| + | try: | ||
| + | while 1: | ||
| + | print(".") | ||
| + | time.sleep(0.1) | ||
| + | finally: | ||
| + | GPIO.cleanup() | ||
| + | ``` | ||
| + | |||
| + | ## 스위치 debounce | ||
| + | 버튼을 한번 눌렀는데 두번 눌린 것으로 인식하는 현상을 '튐, bounce' 라고 한다. | ||
| + | 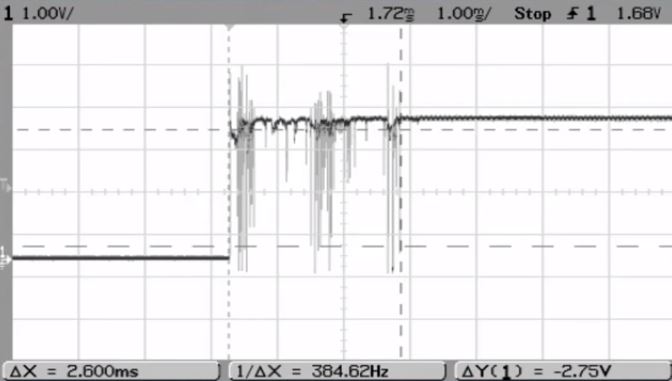 | ||
| + | 위 그림은 스위치 눌리는 순간의 전류흐름을 보여주는 것인데, 기대처럼 한번에 깔금하게 0v -> 3.3v 가 되지는 않음을 보여준다. 이 때문에 바운스 현상 발생한다. | ||
| + | 해결책으로는... | ||
| + | * add a 0.1uF capacitor across your switch. | ||
| + | * software debouncing (기본적으로 스위치가 눌린 직후의 수 millisecond 를 무시하는 것이다.) | ||
| + | * a combination of both | ||
| + | |||
| + | RPi.GPIO에서 software debouncing을 활성화 하기 위해서는, | ||
| + | ```python | ||
| + | GPIO.add_event_detect(channel, GPIO.RISING, callback=my_callback, bouncetime=200) | ||
| + | #or | ||
| + | GPIO.add_event_callback(channel, my_callback, bouncetime=200) | ||
``` | ``` | ||
| 73번째 줄: | 181번째 줄: | ||
https://learn.sparkfun.com/tutorials/raspberry-gpio | https://learn.sparkfun.com/tutorials/raspberry-gpio | ||
http://studymake.tistory.com/498 | http://studymake.tistory.com/498 | ||
| + | |||
[[category:raspberry pi]] | [[category:raspberry pi]] | ||
2019년 9월 14일 (토) 12:01 기준 최신판
RPi.GPIO 라이브러리 사용법
파이썬에서 라즈베리파이의 gpio핀을 제어할 수 있도록 해주는 라이브러리. 라즈비안에 기본 설치 되어있다. 참고: https://sourceforge.net/p/raspberry-gpio-python/wiki/Home/
기본 사용법1(순서)
1. 먼저 모듈을 임포트한다. (필수)
- RPi.GPIO 모듈은 하드웨어를 건드리기 때문에 슈퍼유저 권한이 필요하다. 실행할 때
$sudo python3 my-gpio-project.py해야한다.
import RPi.GPIO as GPIO
2. 핀 넘버를 부르는 방식을 선택한다.(필수)
GPIO.setmode(GPIO.BOARD) #or GPIO.setmode(GPIO.BCM)
GPIO.BOARD 는 라즈베리파이에 배열된 순서대로 핀 이름을 부르겠다는 의미이고, GPIO.BCM은 (Broadcom chip-specific pin numbers) 로 Broadcom SOC 칩에서 사용하는 핀이름을 사용하겠다는 의미.
즉, GPIO.BOARD 모드에서 8번핀은 GPIO.BCM 모드에서 14번 핀과 동일하다.
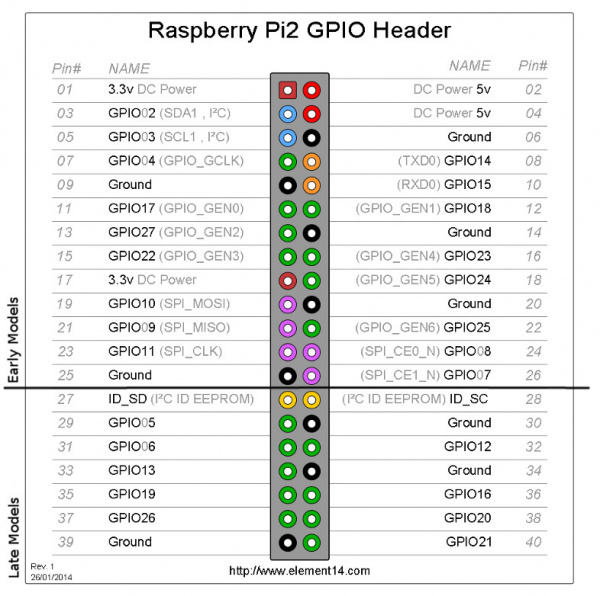
- tip: 위 그림에 나온 BCM 핀 배치도는 라즈비안에 기본 설치된 pinout 명령으로 언제든 확인 할 수 있다. (i2c 핀이라든가... 가 표시되지 않아 아쉬움이 있다.)
 raspberry pi zero 에서 실행한 경우
raspberry pi zero 에서 실행한 경우
3. 핀 모드를 설정한다 (입력핀 or 출력핀...). 아두이노에서 pinMode() 와 같은 역할.(필수)
GPIO.setup(18, GPIO.OUT) #or GPIO.setup(18, GPIO.IN)
list를 사용해 한번에 여러 핀을 설정 할 수도 있고, output 모드로 설정하는 경우 초기값을 줄 수도 있다.
GPIO.setup([18, 19, 20], GPIO.OUT, initial=GPIO.HIGH)
4. input, output 등등 원하는대로 사용한다.
5. 프로그램을 종료하기전, 리소스를 반납한다. (필수)
GPIO.cleanup()
결론
종합하자면, 일반적으로 무한루프를 돌며 사용자와 인터렉션 하는 GPIO 활용 프로그램의 특성상 아래와 같은 구조를 갖는 경우가 많다.
# 라이브러리 임포트 import RPi.GPIO as GPIO ... # GPIO setup GPIO.setmode(GPIO.BCM) GPIO.setup(12, GPIO.IN) GPIO.setup(18, GPIO.OUT) ... # 메인 쓰레드 try: while 1: button = GPIO.input(12) ... GPIO.output(18, GPIO.HIGH) ... # 반드시 클린업 finally: GPIO.cleanup()
기본 사용법 2
Digital Output
import time GPIO.output(18, GPIO.HIGH) time.sleep(0.1) # 100 millisecond 딜레이 GPIO.output(18,GPIO.LOW)
GPIO.HIGH 대신 True나 1을 써도 좋다. GPIO.LOW 대신에는 False나 0
Analog Output (PWM)
RPi는 기본적으로 2개의 hardware PWM 채널을 가지고 있는데, 아쉽게도 RPi.GPIO에서는 사용할 방법이 없다. (C로 wiringPi를 사용하는경우 1개 채널(GPIO18) 사용가능.) 대신 software PWM을 어느 핀에서든 사용할 수 있다. 동시에 여러개도 가능하다. (참고:https://www.raspberrypi.org/forums/viewtopic.php?f=44&t=31714)
#swPWM 초기화 myPwm = GPIO.PWM(18, 1000) # pin, frequency myPwm.start(50) #dutycycle (0~100사이 값). 아두이노로 치면 analogWrite(18, 128)과 동일. # 출력값 변경 (0~100%) myPwm.ChangeDutyCycle(75) # Frequency 변경 (Hz) myPwm.ChangeFrequency(1500) #swPWM 정지 myPwm.stop()
Digital Input
pin_read = GPIO.input(18) #True / False
- tip: 출력핀에 GPIO.input(outputPin) 함수를 사용할 수도 있는데, 현재 GPIO.HIGH가 출력되고 있는지, GPIO.LOW가 출력되고 있는지 알아보는 용도.
# toggle button # 12 번 핀이 GPIO.OUT으로 setup 되어있는 상태에서... GPIO.output(12, not GPIO.input(12))
Analog Input
안타깝게도 라즈베리파이는 analog input이 불가능하다. ADC(analog-digital converter)회로가 필요하다. MCP3008 을 사용하도록 하자. (참고: https://learn.adafruit.com/reading-a-analog-in-and-controlling-audio-volume-with-the-raspberry-pi/overview) 혹은 간이로 만들수도 있다(참고: https://www.allaboutcircuits.com/projects/building-raspberry-pi-controllers-part-5-reading-analog-data-with-an-rpi/)
고급 사용법
내장 pull-down, pull-up 저항 사용
스위치에 pull-down, pull-up 회로를 만들어주는게 별 거아니지만 귀찮을 때가 많다. 그럴 줄 알고 라즈베리파이 내부에 풀다운/풀업 저항을 만들어 놓고 sw로 활성화 할 수 있도록 되어있다.
GPIO.setup(18, GPIO.IN, pull_up_down = GPIO.PUD_UP) # 스위치 안눌렸을 때 on, 눌렸을 때 off #or GPIO.setup(18, GPIO.IN, pull_up_down = GPIO.PUD_DOWN) # 스위치 안눌렸을 때 off, 눌렸을 때 on
interrupt 사용
전체 코드 중 'GPIO.input(channel)'이 실행되는 그 순간에만 스위치가 눌렸는지를 알 수 있기 때문에 코드의 다른 부분이 실행되는 때에 스위치를 누르면 컴퓨터가 감지하지 못하고 넘어가버리는 일이 종종 있다. 이럴 때 사용하는게 인터럽트. 인터럽트라는게 별게 아니고 별도의 쓰레드에서 스위치가 눌렸는지만 아주 짧은 주기로 계속 보고있다가 스위치가 눌리면 메인 스레드로 이를 알려주어 callback 함수가 동작하도록 하는 것. GUI sw 개발할 때의 event-driven 과 같은 것이라고 보면 된다.
RPi.GPIO에서는 인터럽트 구현을 위해 GPIO.wait_for_edge(channel, edge_type) 함수와 GPIO.add_event_detect(channel, edge_type), GPIO.event_detected(channel) 함수가 준비되어있다.
GPIO.RISING, GPIO.FALLING, GPIO.BOTH 를 감지할 수 있다.
대표적인 사용법:
def my_callback(channel): print('Edge detected on channel %s'%channel) GPIO.add_event_detect(channel, GPIO.RISING, callback=my_callback) # add rising edge detection on a channel ...the rest of your program...
# gpio-interrupt-test.py # GPIO12에 입력이 들어오면 문장을 출력한다. # 라이브러리 불러오기 import RPi.GPIO as GPIO import time # 스위치 눌렸을 때 콜백함수 def switchPressed(channel): print('channel %s pressed!!'%channel) # GPIO setup GPIO.setmode(GPIO.BCM) GPIO.setup(12, GPIO.IN, pull_up_down=GPIO.PUD_DOWN) # interrupt 선언 GPIO.add_event_detect(12, GPIO.RISING, callback=switchPressed) # 메인 쓰레드 try: while 1: print(".") time.sleep(0.1) finally: GPIO.cleanup()
스위치 debounce
버튼을 한번 눌렀는데 두번 눌린 것으로 인식하는 현상을 '튐, bounce' 라고 한다.
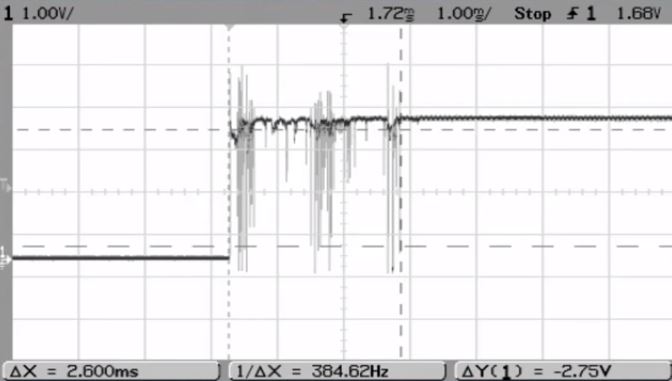 위 그림은 스위치 눌리는 순간의 전류흐름을 보여주는 것인데, 기대처럼 한번에 깔금하게 0v -> 3.3v 가 되지는 않음을 보여준다. 이 때문에 바운스 현상 발생한다.
해결책으로는...
위 그림은 스위치 눌리는 순간의 전류흐름을 보여주는 것인데, 기대처럼 한번에 깔금하게 0v -> 3.3v 가 되지는 않음을 보여준다. 이 때문에 바운스 현상 발생한다.
해결책으로는...
- add a 0.1uF capacitor across your switch.
- software debouncing (기본적으로 스위치가 눌린 직후의 수 millisecond 를 무시하는 것이다.)
- a combination of both
RPi.GPIO에서 software debouncing을 활성화 하기 위해서는,
GPIO.add_event_detect(channel, GPIO.RISING, callback=my_callback, bouncetime=200) #or GPIO.add_event_callback(channel, my_callback, bouncetime=200)
참고
RPi.GPIO wiki: https://sourceforge.net/p/raspberry-gpio-python/wiki/BasicUsage/ https://learn.sparkfun.com/tutorials/raspberry-gpio http://studymake.tistory.com/498